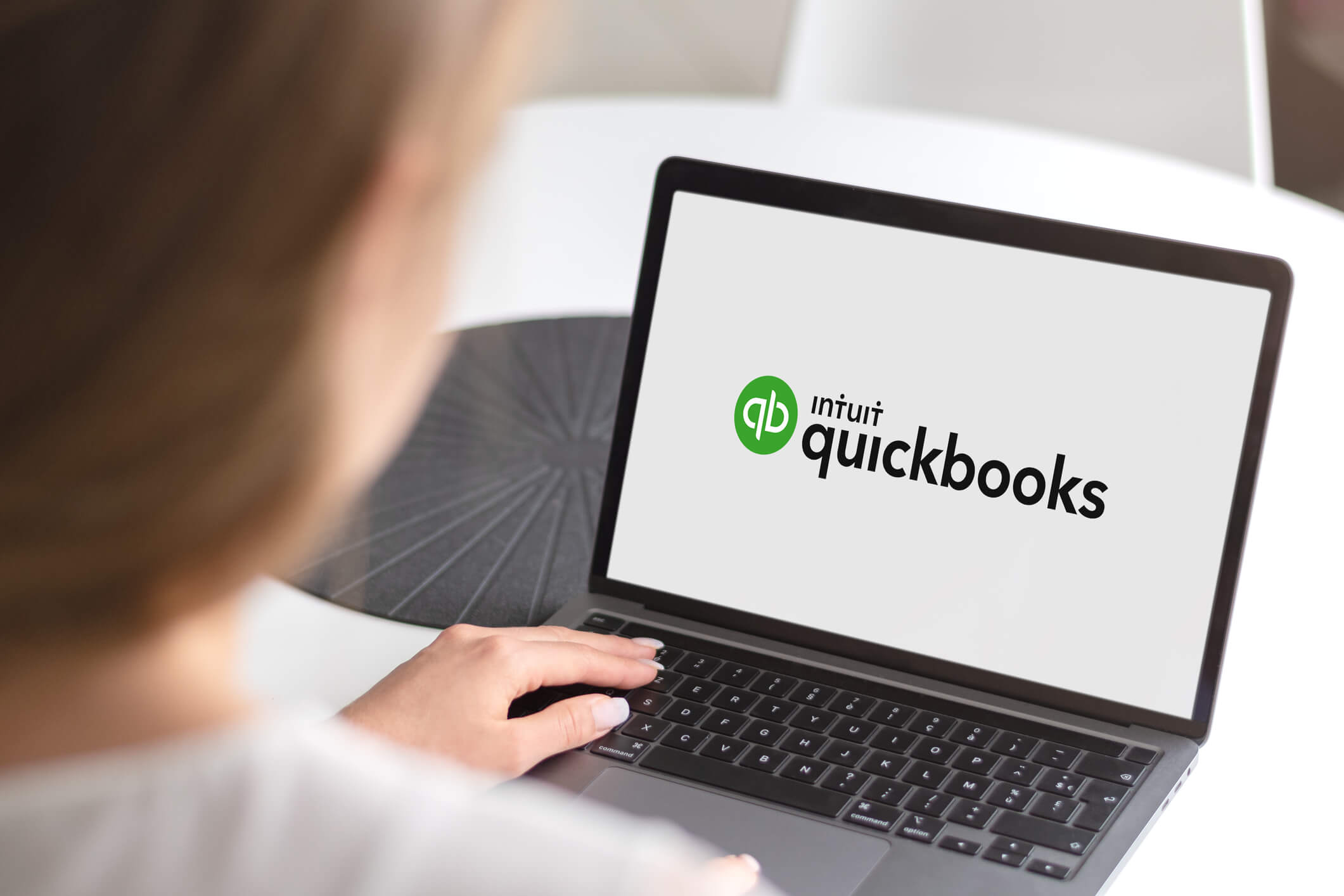
By alphacardprocess June 4, 2024
Paying contractors is an essential part of managing a business, and QuickBooks Online provides a comprehensive solution for handling contractor payments efficiently. Whether you are a small business owner or a freelancer, QuickBooks Online offers a user-friendly platform to manage and track contractor payments seamlessly. In this detailed guide, we will walk you through the process of setting up contractor payments, creating and managing contractor profiles, recording time and expenses, generating invoices, tracking payments, handling payroll taxes, integrating third-party payment services, and troubleshooting common issues in QuickBooks Online.
Setting Up Contractor Payments in QuickBooks Online
Before you can start paying contractors in QuickBooks Online, you need to set up the necessary accounts and preferences. To begin, navigate to the “Settings” menu and select “Account and Settings.” Under the “Expenses” tab, click on “Bills and expenses” and enable the option to “Track expenses and items by customer.” This setting allows you to associate expenses with specific contractors and projects.
Next, you will need to create an expense account for contractor payments. Go to the “Chart of Accounts” under the “Accounting” menu and click on “New.” Select “Expense” as the account type and name it appropriately, such as “Contractor Payments.” Save the account, and you are now ready to start creating and managing contractor profiles.
Creating and Managing Contractor Profiles in QuickBooks Online
To pay contractors in QuickBooks Online, you must first create a profile for each contractor. This profile will contain essential information such as the contractor’s name, address, contact details, and payment terms. To create a contractor profile, go to the “Contractors” tab in the left-hand menu and click on “Add a contractor.” Fill in the necessary details and save the profile.
Once you have created a contractor profile, you can easily manage and update their information as needed. From the “Contractors” tab, select the contractor you wish to edit, and click on the “Edit” button. Make the necessary changes and save the updated profile. This feature allows you to keep track of any modifications to contractor details, ensuring accurate and up-to-date records.
Recording Time and Expenses for Contractors in QuickBooks Online
Tracking time and expenses for contractors is crucial for accurate billing and payment. QuickBooks Online offers various tools to record and manage these details efficiently. To record time, you can use the built-in time tracking feature. From the “Contractors” tab, select the contractor you wish to record time for and click on the “Enter time” button. Fill in the details, such as the date, hours worked, and project/task, and save the entry.
For recording expenses, you can either manually enter them or import them from bank or credit card statements. To manually enter expenses, go to the “Expenses” tab in the left-hand menu and click on “New transaction.” Select the contractor from the “Payee” field, enter the expense details, and save the transaction. If you prefer to import expenses, navigate to the “Banking” tab and select the account from which you want to import transactions. Review and categorize the expenses accordingly.
Generating and Customizing Contractor Invoices in QuickBooks Online
Once you have recorded time and expenses for contractors, it’s time to generate invoices for payment. QuickBooks Online offers a range of customizable invoice templates to suit your business needs. To create an invoice, go to the “Invoicing” tab in the left-hand menu and click on “Create invoice.” Select the contractor from the “Customer” field, add the billable time and expenses, and customize the invoice as desired. You can include your company logo, payment terms, and any additional information relevant to the invoice.
Tracking and Managing Contractor Payments in QuickBooks Online
Tracking and managing contractor payments is essential for maintaining accurate financial records. QuickBooks Online provides a simple and efficient way to monitor payments and ensure timely payouts to contractors. To track payments, go to the “Expenses” tab in the left-hand menu and click on “Pay bills.” Select the contractor from the list, review the outstanding bills, and enter the payment details. You can choose to pay the contractor using various payment methods, such as check, credit card, or bank transfer.
To manage contractor payments, you can use the “Vendor Center” feature in QuickBooks Online. From the “Expenses” tab, click on “Vendors” and select the contractor you wish to manage. Here, you can view all the transactions associated with the contractor, including bills, payments, and expenses. This centralized view allows you to track and reconcile payments easily, ensuring accurate financial reporting.
Handling Payroll Taxes and Reporting for Contractors in QuickBooks Online
When paying contractors, it is essential to understand the tax implications and reporting requirements. While contractors are not considered employees, you may still need to report their payments for tax purposes. QuickBooks Online simplifies this process by providing tools to handle payroll taxes and generate necessary reports.
To handle payroll taxes for contractors, you can use the “Payroll Tax” feature in QuickBooks Online. From the “Taxes” tab in the left-hand menu, click on “Payroll Tax.” Select the contractor from the list and enter the necessary tax details, such as the tax rate and filing frequency. QuickBooks Online will automatically calculate the tax amount based on the contractor’s payments and generate the necessary tax forms.
Integrating Third-Party Payment Services for Contractor Payments in QuickBooks Online
QuickBooks Online offers integration with various third-party payment services, allowing you to streamline contractor payments further. By integrating these services, you can offer multiple payment options to contractors and simplify the payment process. Some popular payment services that integrate with QuickBooks Online include PayPal, Stripe, and Square.
To integrate a third-party payment service, go to the “Settings” menu and select “Payments.” Click on the “Connect” button next to the desired payment service and follow the on-screen instructions to complete the integration. Once integrated, you can easily process contractor payments directly from QuickBooks Online, saving time and effort.
Troubleshooting Common Issues with Contractor Payments in QuickBooks Online
While QuickBooks Online provides a robust platform for managing contractor payments, you may encounter some common issues along the way. Here are a few troubleshooting tips to help you resolve these issues:
1. Issue: Incorrect payment amount on an invoice.
Solution: Double-check the time and expense entries associated with the invoice and ensure they are accurate. If necessary, edit the entries and regenerate the invoice.
2. Issue: Missing payments in the “Pay bills” section.
Solution: Verify that the payments are correctly recorded in the “Expenses” tab. If not, manually enter the payments or import them from bank statements.
3. Issue: Inconsistent tax calculations for contractors.
Solution: Review the tax settings for each contractor and ensure they are set up correctly. If necessary, update the tax rates and filing frequencies.
4. Issue: Payment processing errors with third-party payment services.
Solution: Check the integration settings for the payment service and ensure they are configured correctly. If the issue persists, contact the payment service provider for further assistance.
By following these troubleshooting tips, you can overcome common issues and ensure smooth contractor payment processing in QuickBooks Online.
FAQ’s
Q.1: Can I pay contractors using direct deposit in QuickBooks Online?
Yes, QuickBooks Online offers direct deposit functionality for paying contractors. You can set up direct deposit by navigating to the “Settings” menu, selecting “Payments,” and following the instructions to enable direct deposit.
Q.2: Can I track contractor payments by project or task in QuickBooks Online?
Yes, you can track contractor payments by project or task in QuickBooks Online. By associating expenses and time entries with specific projects or tasks, you can generate reports to analyze the profitability of each project or task.
Q.3: Can I customize the payment terms for contractors in QuickBooks Online?
Yes, you can customize the payment terms for contractors in QuickBooks Online. When creating or editing a contractor profile, you can specify the payment terms, such as Net 30 or due upon receipt.
Q.4: Can I generate 1099 forms for contractors in QuickBooks Online?
Yes, QuickBooks Online allows you to generate 1099 forms for contractors. By accurately tracking contractor payments and tax information, you can easily generate and file 1099 forms at the end of the year.
Conclusion
Paying contractors in QuickBooks Online is a straightforward process that can be efficiently managed using the platform’s comprehensive features. By setting up contractor payments, creating and managing contractor profiles, recording time and expenses, generating invoices, tracking payments, handling payroll taxes, integrating third-party payment services, and troubleshooting common issues, you can streamline the contractor payment process and ensure accurate financial records. With QuickBooks Online, you can focus on growing your business while efficiently managing contractor payments.